iNaturalist notes
Web interface for desktop or laptop
I. Sign up process -- print a few copies of Steve's notes to circulate.
II. Help pages: www.inaturalist.org/pages/help
III. Identifying Observations: From top-of-page navigation bar, "Observations" drop-
down menu, click on "Needs ID!" Only confirm ID for taxa you are confident you
can correctly identify from the picture and information in the Observation. Don't
guess too much. If you have a suggestion you're not completely sure about, you could add it
in the "comments" field.
IV. Projects
A. Are collections of Observations related by taxon, place, a specific research
goal, a club project, etc.
B. From top-of-page navigation bar, "Projects" drop-down menu, search for
"Spruill Farm" and find "Spruill Farm Conservation Project." Join this
project in the upper right-hand corner.
C. You can find and join or browse other Projects, search by keyword.
V. Enter an Observation
A. A photo is not required, but it helps other users confirm your identification
of something you saw. iNaturalist considers Observations with confirmatory
IDs to be "research grade," but an observation without supporting
documentation is considered "casual," i.e. it's just your word on what you
saw, where, and when.
B. Upload a photo from your hard drive or Flickr. If you check the "sync
metadata" box, the photo metadata will automatically populate the date and
time fields, and the location field if GPS coordinates are included in the
photo metadata, as well as import all other photo metadata. Otherwise you
have to enter the date and location fields manually to create a useful
Observation.
C. Add taxonomic tags to selected Flickr photos: Optional, requires extra
steps, perhaps not worthwhile unless you're already on Flickr or really want
the taxonomy tags. Select photos on Flickr, search for taxon name, generate
comma-separated tags, cut and paste tags back into iNaturalist Observation
in "Tags" field.
D. Photo licenses: Set default photo license in "Account" settings, in drop-
down menu under your username on the right side of the top-of-page
navigation bar. Or, from one of your completed observations, click on
Creative Commons license tag on lower right side of page to set license for
a specific image, or set default license type. Images uploaded from Flickr
will override the iNaturalist default license and apply the license associated
with the Flickr image.
E. Where were you:
i. Please make sure the text field shows "Spruill Farm Conservation
Project" for Spruill Farm Observations. This helps project curators
manage Observations, if necessary. Once you've entered any
particular location in this field, it is available thereafter in a drop-
down list by clicking once in the field.
ii. When making observations from your back yard, are you sure you
want your street address to appear in this field? You may want to
adjust this field to show the name of your town or county if you don't
want to advertise your home location.
iii. iNaturalist automatically obscures the location of threatened or
endangered species. Observations will still be included in the Project,
but may be offset by 10 km on the map view.
iv. You can adjust the location of your Observation by dragging the
map pin marker to where you want it to be, or by editing the Lat/Lon
coordinates in the text box. You can introduce more or less
uncertainty to the location by adjusting the location accuracy in the
text box. Spruill Farm Observations must fall within the boundaries
of the Spruill Farm property, but there may be cases when you want
to be a little vague with the location, perhaps you made an
Observation at your secret fishing hole, for instance, and don't want
the general public to know exactly where it is.
F. What did you see:
i. If you can't identify what you saw to the species, but you can
identify it to the genus, family, order, or class, etc., iNaturalist allows
identification to these broader taxa.
ii. Check the box if it was a captive or cultivated specimen.
iii. Check the "ID Please?" box if you want identification help.
G. Add any notes you have to share to the "Description" field. There are more
specific fields you can add if you want them, near the bottom of the page
under the "More Fields" drop-down. If you want to apply searchable tags to
your observation, add them in the "Tags" field.
H. Be sure to "Save Observation" at the bottom of the page. You can edit your
observation later if necessary.
Mobile application interface
Download and Install iNaturalist App
Apple iOS (iPad and iPhone)
Click "App Store"
Click "Search"
type inaturalist"
Click "Get"
Click "Install"
Proceed through the questions so you can establish an account
Android
Open Google Play Store
Type "iNaturalist" in search bar
Click "Install"
Registration with iNaturalist
You need an account with iNat
By computer
Use your browser (Internet Explorer, Chrome, Firefox, Safari) to go to http://www.inaturalist.org/home. You only need to enter "inaturalist.org".
You will see a message saying "Sign Up" on your computer screen. Click on that
Choose and enter what will become your user name on iNat.
Enter your email address
Enter a password that you want to use and be sure to make a note of it.
Select your time zone and click "Sign Up".
By iNat App.
Open the app on your SmartPhone.
You will be asked for a user name, email address and a password. Please enter this information and make a recording of what you have entered.
Using the iNat App on your SmartPhone
The first time you use the app you will be asked for your user name and your password. Enter that information as necessary.
Join the Spruill Farm Conservation Project
Tap "More" on the lower right corner of the screen.
Tap "Projects"
Tap ""Nearby" toward the bottom
You will see the "Spruill Farm Conservation Project" on the page that comes up. Tap on that.
Now you will see the project entry page. Tap "Join" near the top.
Add an observation
Start the app
Tap "Observe"
You will now have the opportunity to take a photo. This should also record your GPS coordinates..
If you want to take a photo, tap the round green button
If there is no photo to include, tape "No Photo"
You may select a photo already on your phone by tapping the icon to the right of the round green button
Once you pass the photo component you may add more information about the observation. You can also add more photos at this stage.
You may have multiple photos for one observation.
You may add the photos either from your phone or your computer. Tap "Unknown" then begin identifying the item you are observing.
Select the species, then begin typing the name of the item observed. You may also use the microphone icon to try "voice" entry
Turn on "Help Me ID This Species" if you want help making identification
Adding "Notes" is usually helpful
The date, time and location are usually entered automatically.
You may also elect to change the privacy of the location.
Indicate whether or not the item was captive or cultured
If you have made this observation on Spruill Farm be sure to tap "Project" and select that project.
Always be sure to save and share your entry.




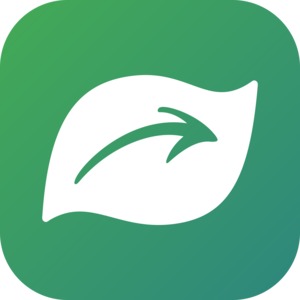
Comments
Add a Comment